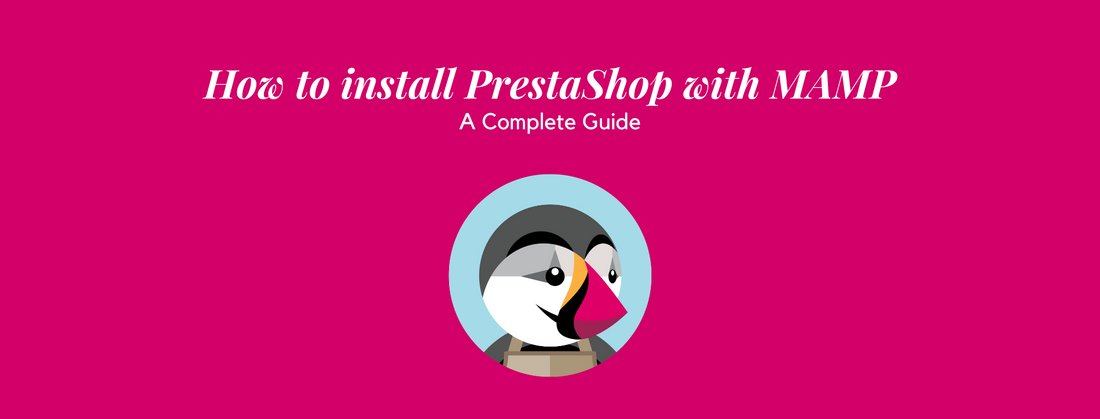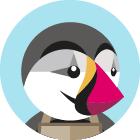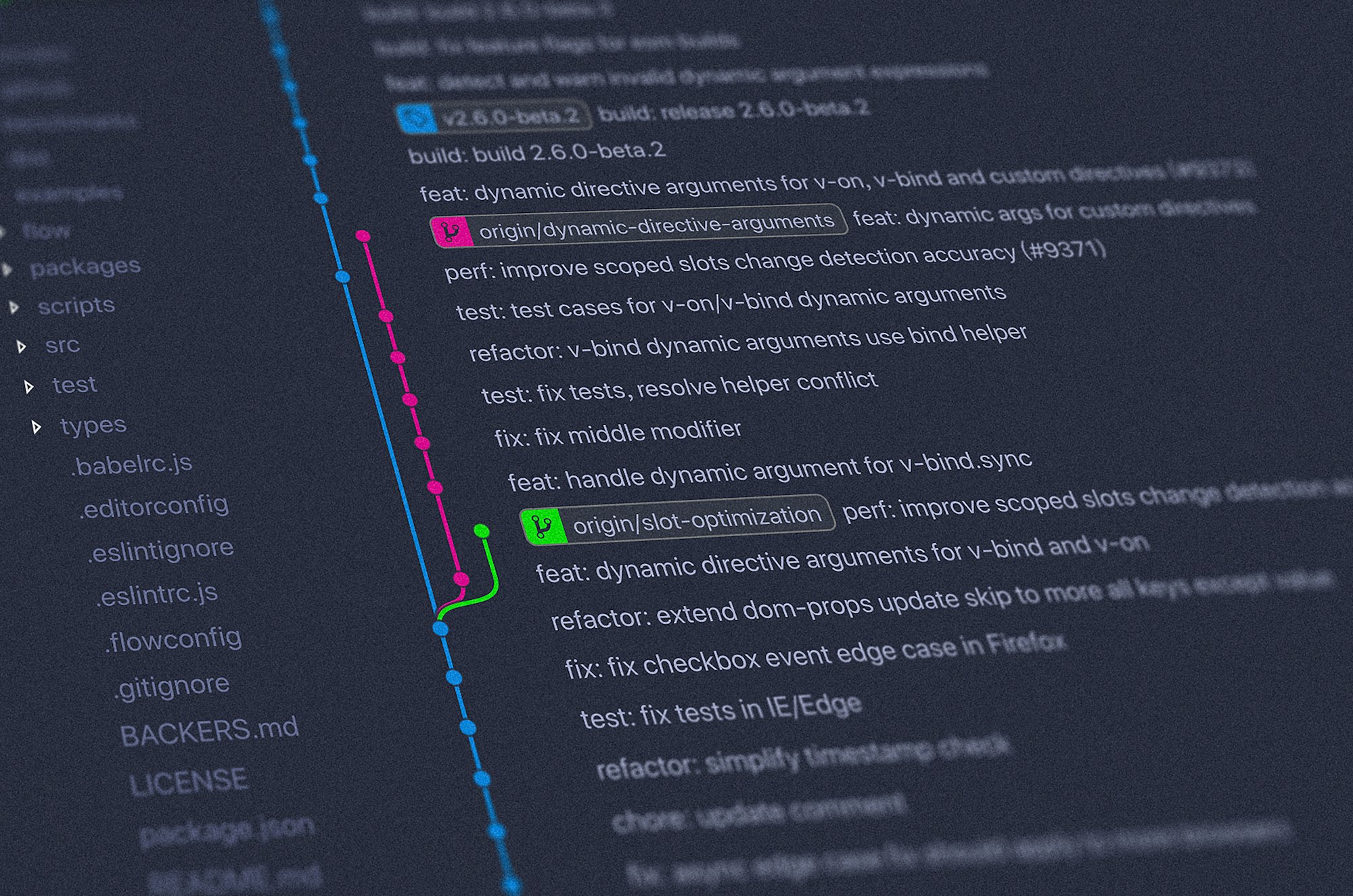As a freelance software developer, I regularly partner with designers to help them bring their designs to life. Recently, I discovered PrestaShop after meeting with a French designer who needed some help with his client's store.
This tutorial is a complete guide to installing PrestaShop 1.7 and includes all the gotchas I encountered.
Without further ado, let's start.
1) Download and install MAMP
If you don't already have MAMP, let's start by getting it set up on your computer. Go to https://www.mamp.info/en/downloads/ and click on MAMP & MAMP PRO. Make sure to choose the right one based on your operating system (Mac vs Windows).
The installation is pretty straightforward. You don't need to change any of the default settings. Just click Continue until you get to the end. Now that MAMP is installed, you can start it. On my Mac, I would navigate to Applications > MAMP and click on the MAMP icon.
This is what you should see:
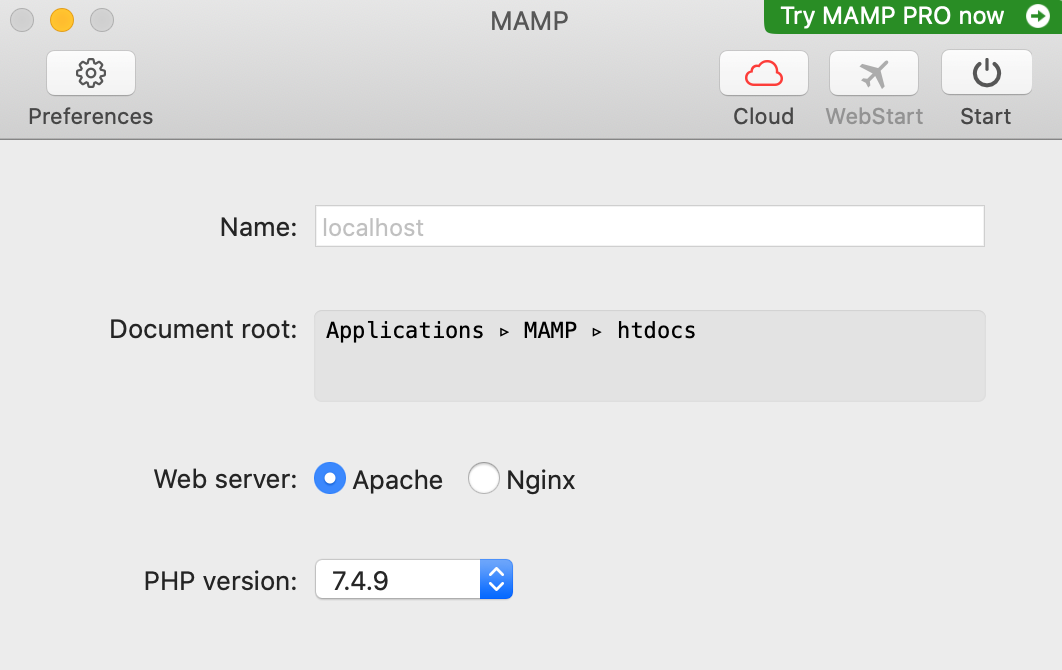
Here are some things to you should take note:
1. Document root
This is the root directory of your server. Everything in this folder will be accessible starting at http://localhost:8888/ (8888 is MAMP default port for Apache and Nginx. You can change it by clicking Preferences > Ports, but I will leave it this way).
2. PHP version
We will go back to this later but Prestashop only supports certains versions of PHP so take note of which you are using as we might have to change it.
At this point, you can start your server by click Start and then WebStart. This should open a window to http://localhost:8888/MAMP. When you click on MySQL, you will see some parameters. In particular, take note the port, username and password as you will need it when installing PrestaShop.
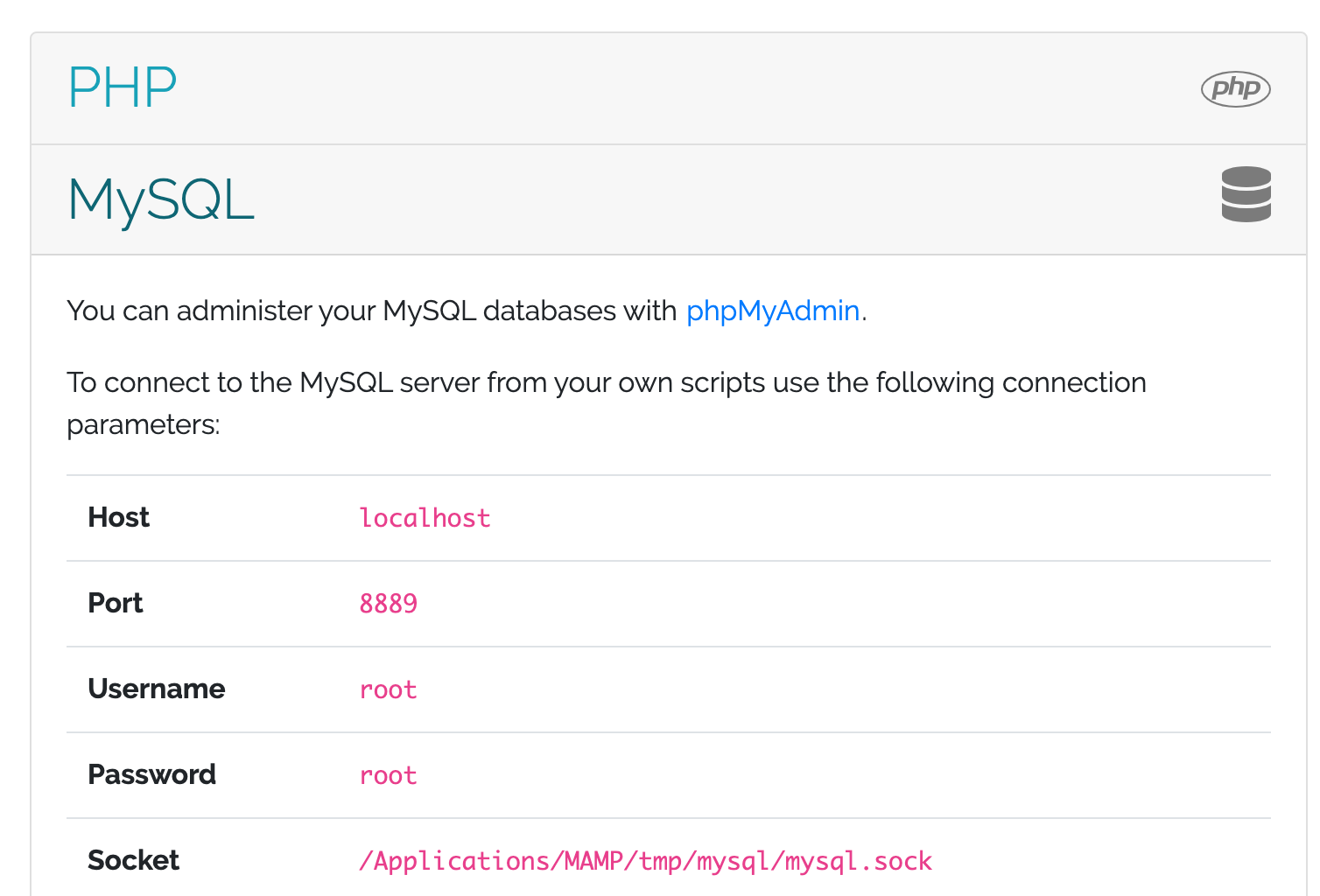
2) Create a database in phpMyAdmin
PrestaShop needs a MySQL database to operate. To create one, head to http://localhost:8888/phpMyAdmin/ and click on the Databases tab.
Enter the name of your new database and click create. That's it.
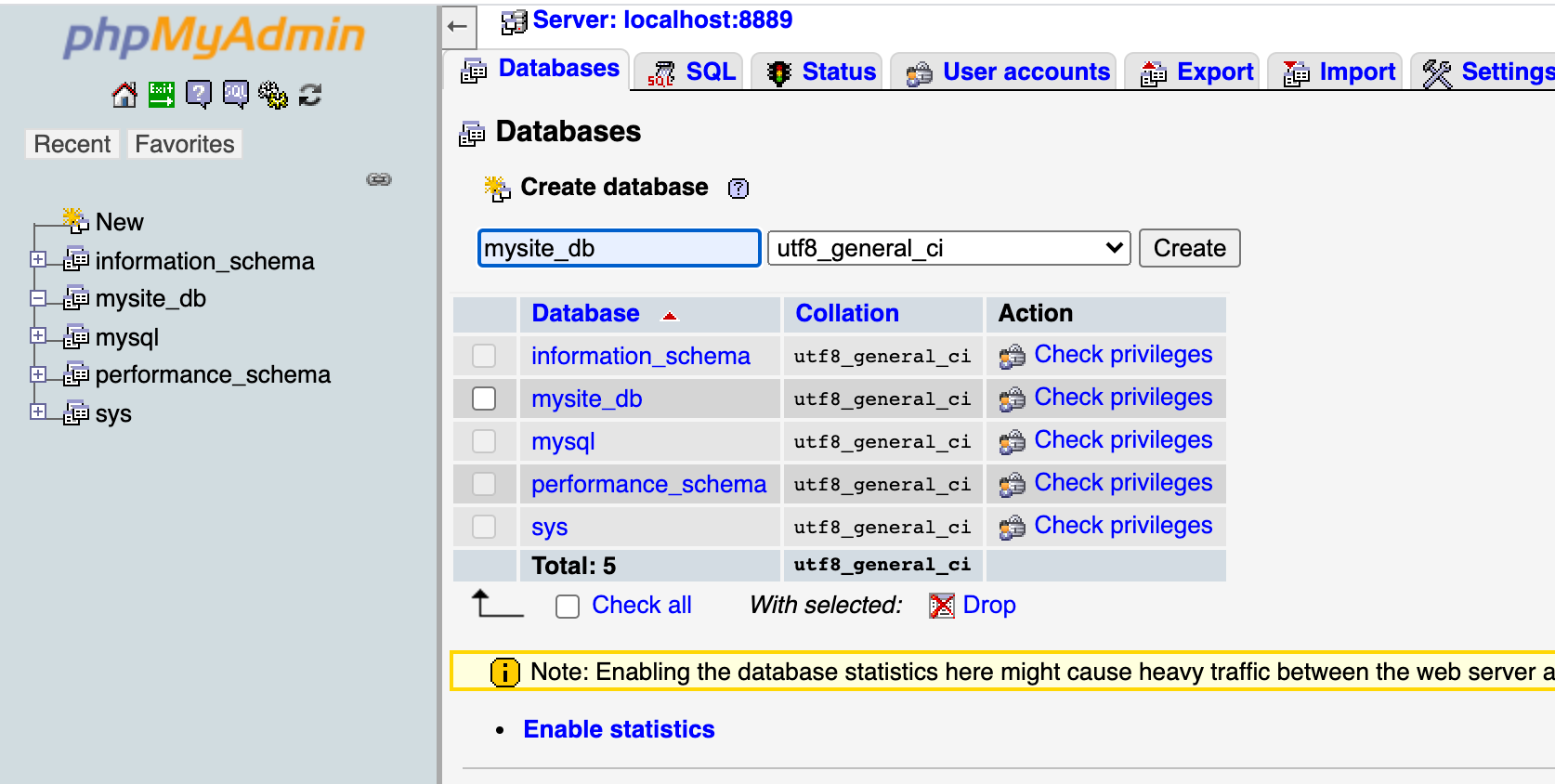
3) Download PrestaShop
Now, let's move on to PrestaShop. First, go to the download page of PrestaShop (https://www.prestashop.com/en/download), enter your email, accept the Terms and Conditions and click download.
Once the download completed, unzip the prestashop file. You should have three files inside: index.php, install_PrestaShop.html and finally, prestashop.zip. The HTML file will simply redirect you to the PrestaShop documentation and is therefore not very useful. We only care about the first and the last file.
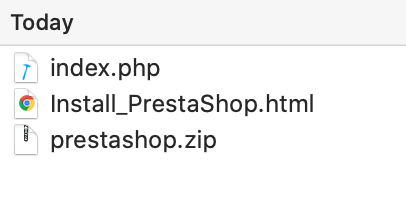
Remember when I said to take note of the document root? This is where we will install our new PrestaShop shop. To do so, first navigate to your document root.
Tip: To have multiple sites on your server, I create a folder for each. In this particular case, inside my MAMP > htdocs, I will create a new folder called mysite (very original, I know 😄). My new folder mysite will then be accessible at http://localhost:8888/mysite.
Inside your new folder, copy the index.php and prestashop.zip files. This is what you should have.
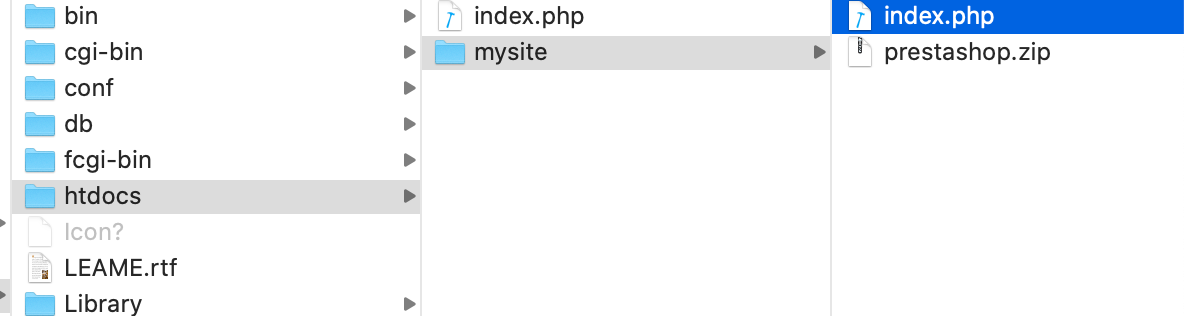
After moving those files, navigate to http://localhost:8888/mysite. The PrestaShop installation process will automatically kick in.
While you install your shop, make sure to note your email/password as you will need it to log into the admin part of PrestaShop (aka your back office).
In the System configurations, make sure that you include the port number of your database. The default port for Prestashop is 3306, but MySQL uses 8889.

At the end of your installation, PrestaShop displays a warning to remove the install folder. To do so, head to MAMP > htdocs > [your shop name] and delete the install folder.
Woo! Now that it's done, you can look at your brand new shop at http://localhost:8888/mysite. If you wish to access the back office, just head to http://localhost:8888/mysite/admin.
4) Change PHP version
But wait! Remember when I told you to note your PHP version? That's because certain versions of PrestaShop only supports certain versions of PHP. As I am writing this, the latest version of PrestaShop (1.7.6) only supports PHP 5.6, 7.0, 7.1, 7.2. For more information, visit this page:

How can we fix this? First, look at your MAMP application. Unfortunately for me, the free version of MAMP only shows the two most recents versions of PHP which in my case are 7.4 and 7.3.
But that's okay! Because MAMP does come with lots of PHP versions. We simply need to nudge it a bit to show us other versions.
Start by heading to where the php versions are installed: Applications > MAMP > bin > php. In this folder, you should see many PHP versions. There, rename php7.4.9 to _php7.4.9 and php7.3.21 to _php7.3.21. This forces 7.2 to become the "most recent" version. Don't forget to quit and restart the MAMP application to see the changes.
Now, go back to your MAMP application and make sure 7.2 is the selected PHP version.
Useful resources:
- MAMP documentation: https://documentation.mamp.info/
- phpMyAdmin documentation: https://docs.phpmyadmin.net/en/latest/
- PrestaShop website: https://www.prestashop.com/en
- PrestaShop developer documentation: https://devdocs.prestashop.com/1.7/basics/introduction/
There you go! You should be all set. Enjoy your new PrestaShop store.