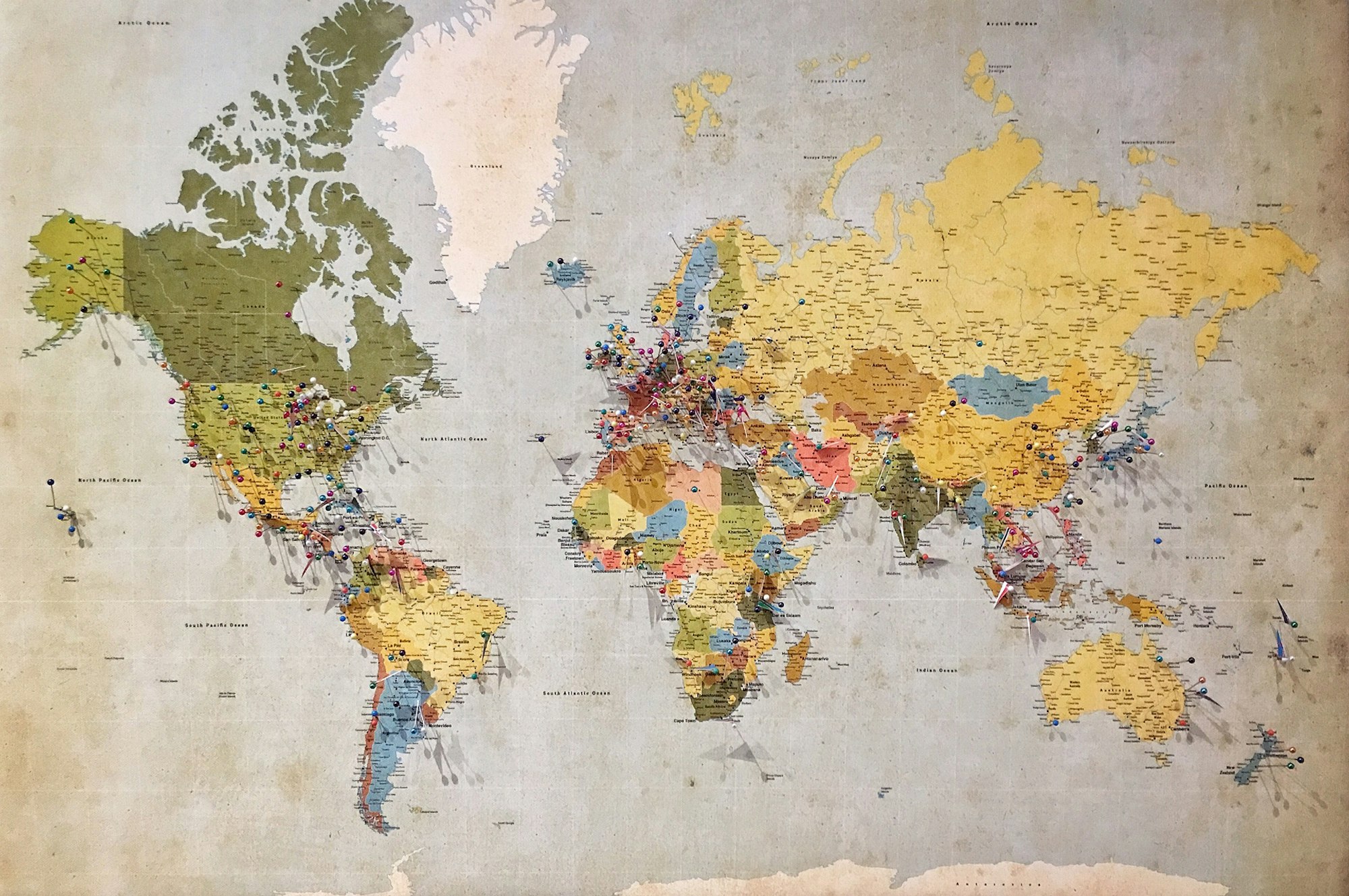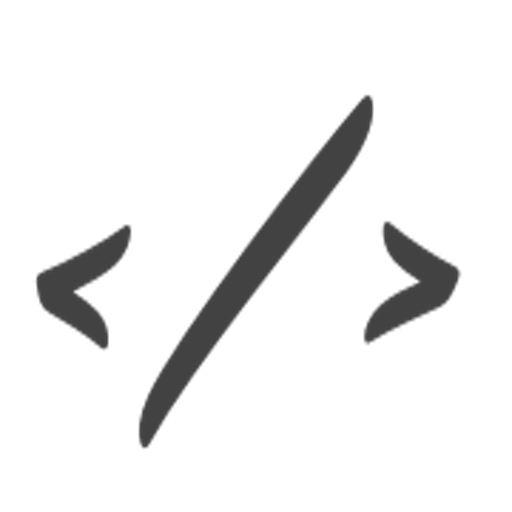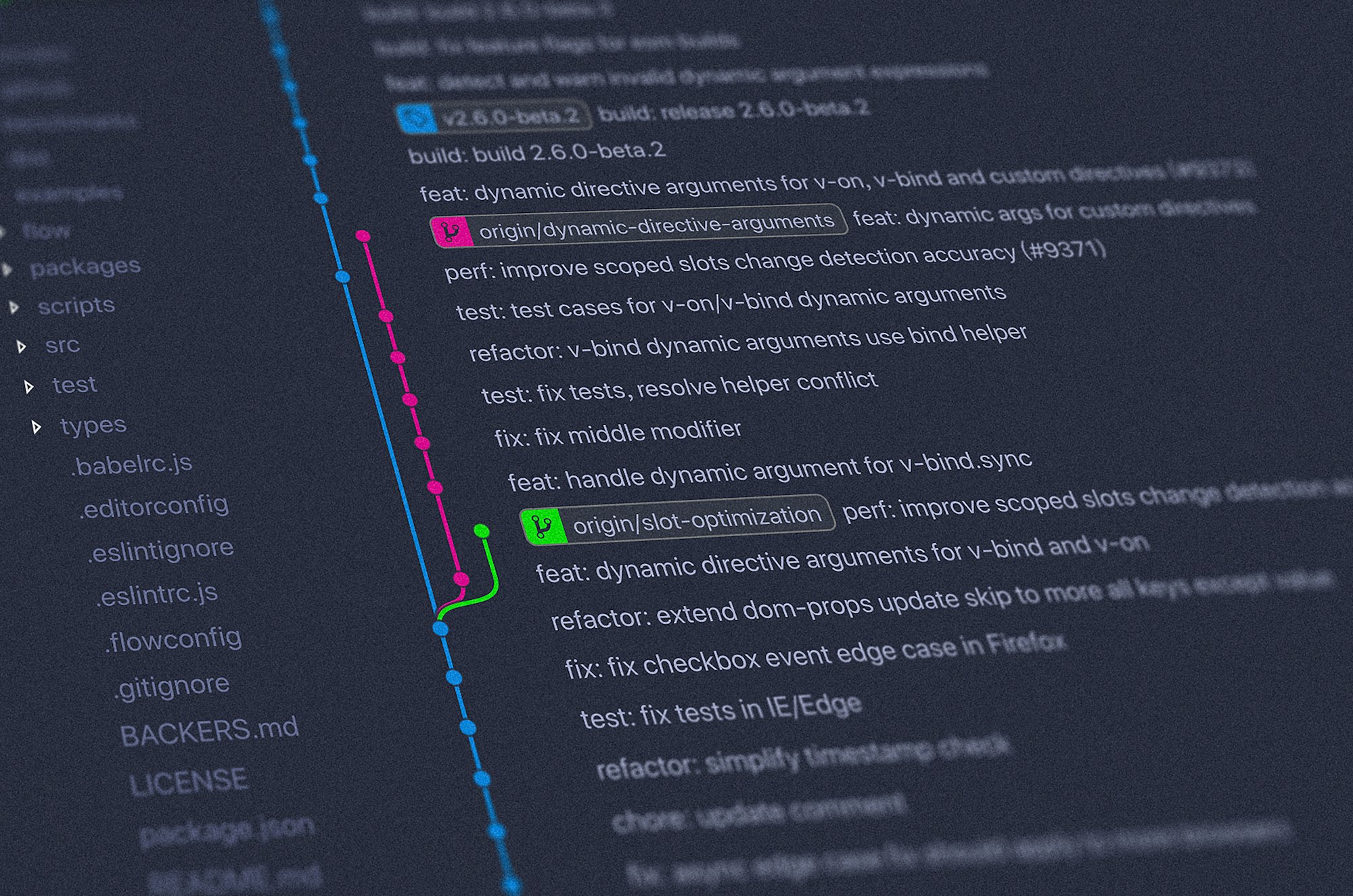This is part 2 of a multi-part React tutorial on Mapbox.
In part 1, we simply focus on displaying a map and adding a geocoder to look up addresses. We even managed to re-center our map to the selected address.
Note: To learn how to display a Mapbox map and a geocoder in React, don't hesitate to check it out!
While very nice, a map doesn’t quite feel as complete without markers to show us what’s important.
So let’s get started!
Step 1. Create and display a marker component
We have our map and our geocoder. We can look up addresses and select one.
Let’s now display a marker on that particular address. Our react-map-gl library also comes with a handy Marker component.
import ReactMapGL, { Marker } from 'react-map-gl';This component will allow us to display a marker if we have selected an address. In our state, we will add a tempMarker set to null and in our onSelected function, we will set tempMarker to the latitude/longitude it returned.
onSelected = (viewport, item) => {
this.setState({
viewport,
tempMarker: {
name: item.place_name,
longitude: item.center[0],
latitude: item.center[1]
}
})
}Then inside our ReactMapGL component, we can display our Marker component:
{ tempMarker &&
<Marker
longitude={tempMarker.longitude}
latitude={tempMarker.latitude}>
<div className="marker temporary-marker"><span></span></div>
</Marker>
}Our Marker component takes a latitude and a longitude along with its content. You can style your marker however you want. I am simply going to use an empty div with some CSS to make it look like a normal marker.
Here is the CSS I am using to style my marker:
Step 2. Add Markers to your Mapbox map
This is good, but everytime I select an address, the marker changes. What if I want to save my previous results? Can I have more than one marker? The answer is yes.
First, I am going to include an add button beside my geocoder. When a user looks up an address and is satisfied with the placement of the marker, it can be made permanent.
<Button color="primary" onClick={this.add}>Add</Button>Then, in our add function, we simply add our tempMarker to our markers array and set tempMarker back to null.
add = () => {
var { tempMarker } = this.state
this.setState(prevState => ({
markers: [...prevState.markers, tempMarker],
tempMarker: null
}))
}Second, I am going to display a marker for every addresses we saved.
I created a CustomMarker component which 1) will number our marker and 2) not use the temporary-marker class so we can differentiate our permanent vs temporary markers based on colour.
const CustomMarker = ({index, marker}) => {
return (
<Marker
longitude={marker.longitude}
latitude={marker.latitude}>
<div className="marker">
<span><b>{index + 1}</b></span>
</div>
</Marker>
)};Then again, inside the ReactMapGL component, I will use CustomMarker to display our markers.
{
this.state.markers.map((marker, index) => {
return(
<CustomMarker
key={`marker-${index}`}
index={index}
marker={marker}
/>
)
})
}Here is the end result:
Resources
The following libraries are useful for this tutorial:
react-map-gl: https://www.npmjs.com/package/react-map-gl
react-mapbox-gl-geocoder: https://www.npmjs.com/package/react-mapbox-gl-geocoder
bootstrap: https://www.npmjs.com/package/bootstrap
reactstrap: https://www.npmjs.com/package/reactstrap
And here is the link to Mapbox and it's examples: https://docs.mapbox.com/help/tutorials/
Conclusion
This is it for Part 2! So far, we have displayed a map, added a geocoder and saved addresses to be displayed as markers.
Just to recap, we have learned how to display a Mapbox map and geocoder in React. Next, we will go over how to create popups and remove markers on a Mapbox map.
For more Mapbox tutorials in React: